品牌型号:LENOVO拯救者Y7000
系统:Microsoft Windows10 家庭版
软件版本:spine试用版
现实中的骨骼构成了人体的支架,支撑起身体,使我们能够站立、行走和保持姿势。动画骨骼系统为动画角色提供了动作的基础框架。通过调整骨骼的位置和旋转,动画师可以控制角色的整体动作,如行走、跑步、跳跃、转身等。这篇文章来一起看看spine怎么绑定骨骼,spine绑定骨骼后怎么单独调骨骼的位置。
一、spine怎么绑定骨骼
spine绑定骨骼是创建高质量2D动画的关键步骤,学习绑定之前我们要先学习创建骨骼,创建骨骼的具体操作如下:
1、将psd文件导入到spine中。如图是一个简单的小人,包含了头、身体、胳膊、腿的分级图层。
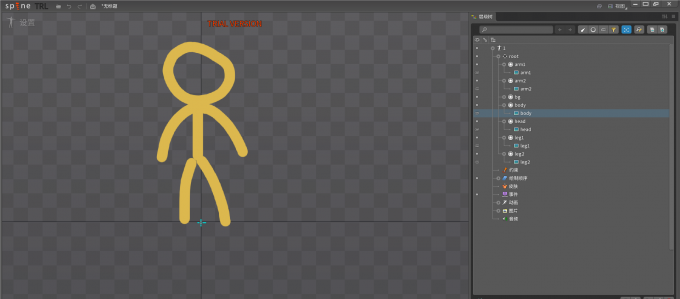
2、点击创建工具,点按或拖动鼠标创建骨骼。

点按和拖动创建出的骨骼都是骨骼,区别是长度不同。骨骼旁边的红色虚线是自动生成的辅助线,用于指示出骨骼的父级。
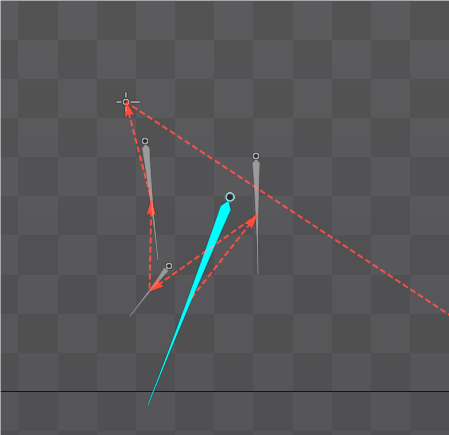
除了root外,每一根骨骼都有父级。root是软件自带的骨骼,一般不会动用到。
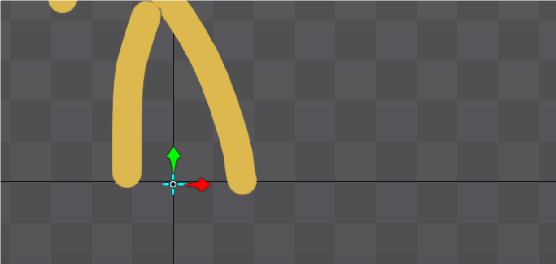
骨骼创建示例(以简单人物的骨骼创建为例):
1、点击创建工具。创建第一个骨骼,人形的第一个骨骼一般会创建在腹部,大概是肚脐眼偏下的位置,也就是一般情况下人的重心。
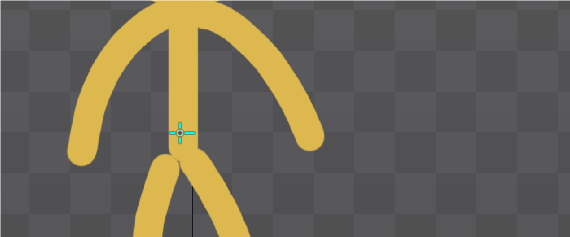
2、从腹部骨骼往上创建,依次创建腰部、胸部、肩部、颈部四根骨骼。具体创建数量可以根据人物形象对其进行增加或删减。
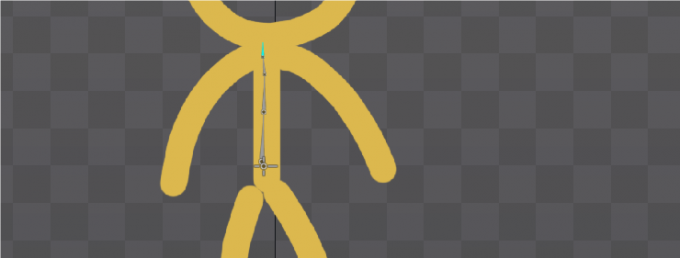
3、从颈部骨骼向上拉出头部骨骼。
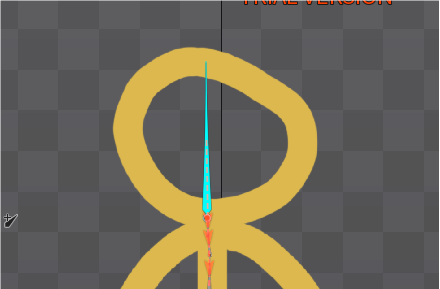
4、点击骨骼功能左侧箭头图标下面的圆点,启用选择骨骼。(快捷键:Ctrl+Shift+B)
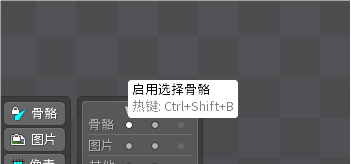
5、点击选择肩骨。
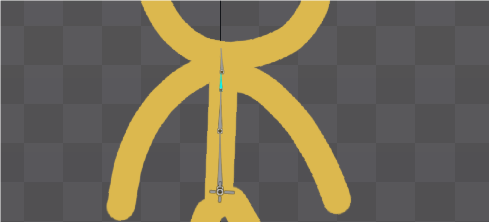
6、 创建手臂骨骼,根据人体骨骼规律,创建出大臂、小臂、手掌三部分。前面选中的肩骨就是大臂的父级,注意左右两边都要创建,且大臂父级都是肩骨,所以创建另一边的手臂骨骼时要再次选择肩骨。
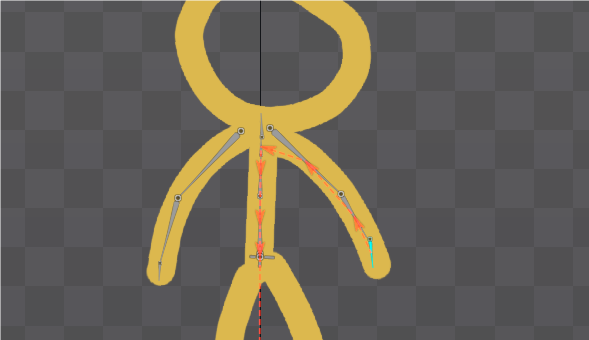
7、选中人物重心点为父级下拉创建胯骨。

8、选中胯骨为父级依次创建左右腿骨,根据人体骨骼特征,腿骨分为大腿、小腿、脚三部分。
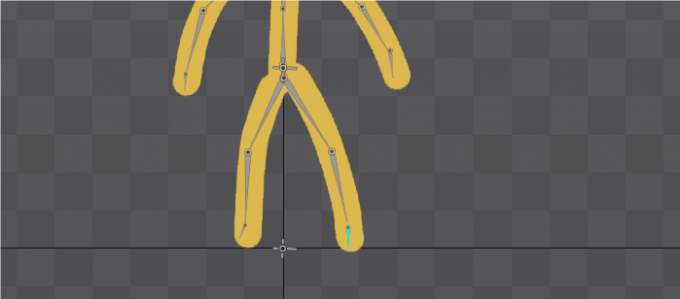
新版的spine会根据图层自动对骨骼进行命名,并以数字区分同一个图层放骨骼,旧版的spine则需要我们自己去命名,注意依旧要使用英文命名。
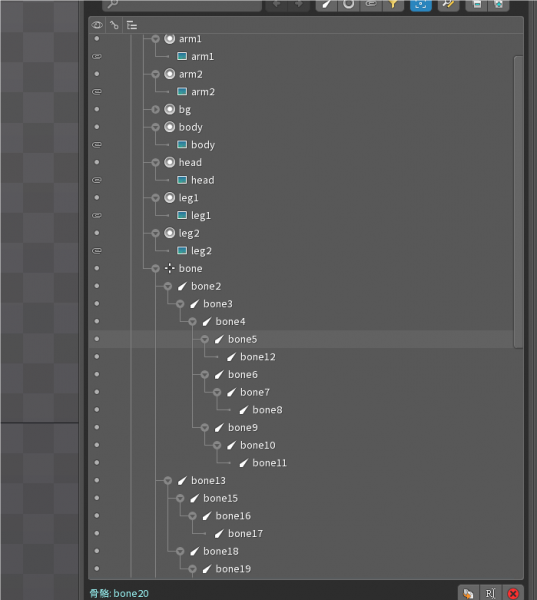
现在的骨骼与人物还没有关系,我们拖动骨骼对图片没有任何影响,想要实现骨骼的作用,还需要绑定骨骼。
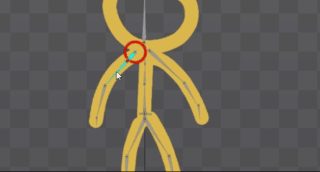
绑定骨骼的具体操作如下:
1、选中要绑定骨骼的图层。
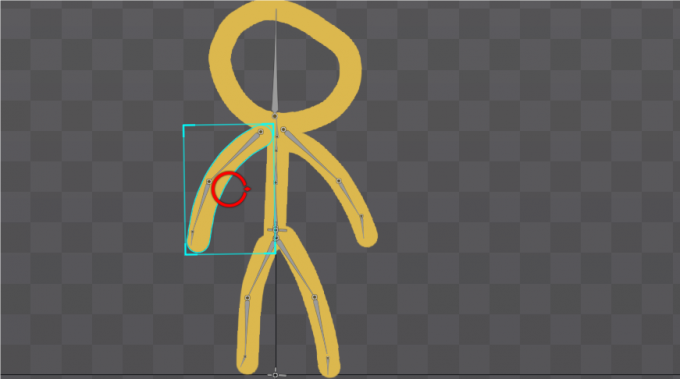
2、点击界面右下角“父级”,即设置此附件的父插槽。(快捷键:P)
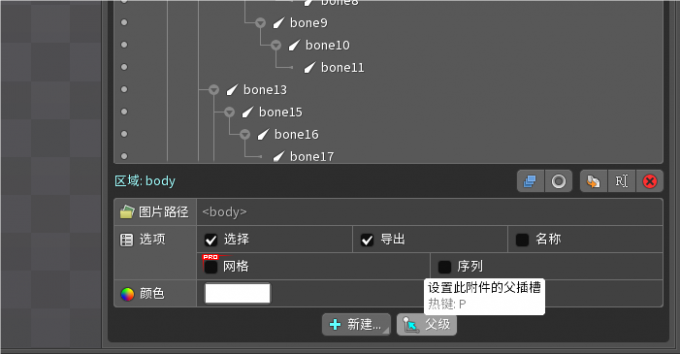
3、选中这个图层要设为父级的骨骼,这里选择大臂骨骼。
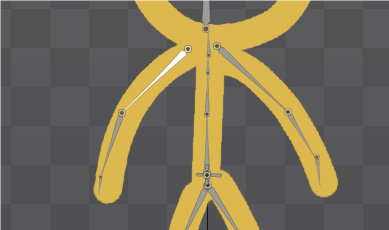
4、点击确定。
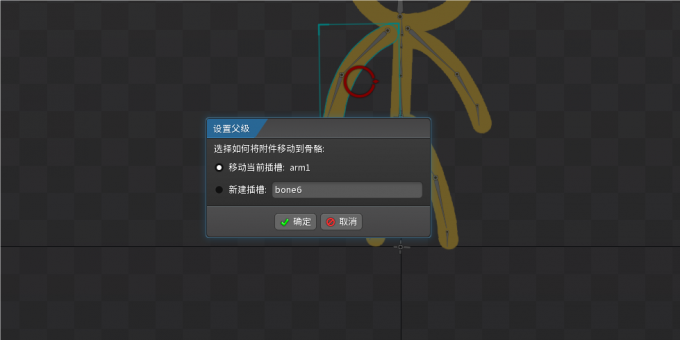
此时我们拖动大臂骨骼,可以发现图片会跟随一起动。
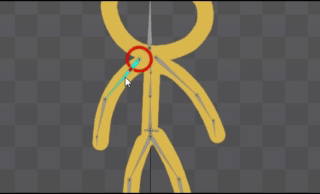
手臂图层上面绑定了三根骨骼,但只有一个图层,所以如果需要移动其他骨骼来改变图层运动,需要网格和权重功能来实现,这里便不做过多的叙述了。
二、spine绑定骨骼后怎么单独调骨骼的位置
如果绑定骨骼后想要单独调整骨骼,可以通过以下步骤来实现:
1、点击界面下方的“骨骼”图标,即“子骨骼不会被父骨骼影响”。

2、点击界面下方的“图片”图标,即“附件不会被父骨骼影响”。
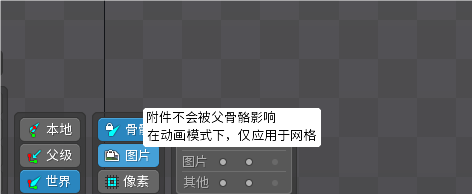
3、点击该骨骼,功能选择“移动”。
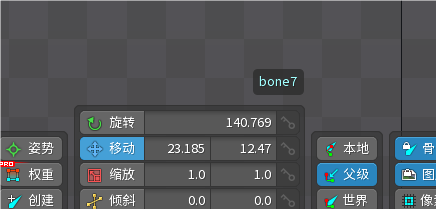
操作完成后,我们就可以单独调骨骼的位置了。
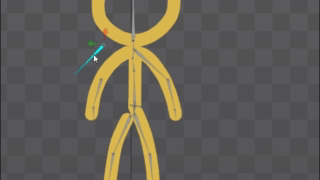
好了,以上就是关于问题spine怎么绑定骨骼,spine绑定骨骼后怎么单独调骨骼的位置的全部回答了。希望文章对你有帮助。

