Live2D 转换 Spine 的步骤,Spine 创建骨骼怎么全部显示,这两个问题在动画制作领域尤其是涉及到不同动画软件之间的转换与操作优化时备受关注。Spine 作为一款广泛应用于 2D 骨骼动画制作的软件,与 Live2D 有着各自独特的功能与特点,了解它们之间的转换流程以及 Spine 自身骨骼显示的相关技巧,对于动画师提高工作效率和拓展创作可能性有着重要意义。
一、Live2D 转换 Spine 的步骤
当考虑将 Live2D 项目转换为 Spine 时,需要遵循一系列较为复杂但有条理的步骤。首先,在 Live2D 中进行必要的准备工作。要确保 Live2D 模型的各个部件和图层都有清晰的命名和合理的结构组织。因为在转换过程中,这些名称和结构信息将有助于在 Spine 中更精准地识别和重构模型。例如,对于角色的身体各部位,如头部、四肢、躯干等,在 Live2D 中应分别命名为具有明确含义的图层名称,像“HeadLayer”“ArmLayerLeft”“ArmLayerRight”“TorsoLayer”等,这样在转换到 Spine 后能够方便地对应到相应的骨骼或图像元素。
接下来,需要导出 Live2D 模型的相关数据。通常可以导出为特定格式,如 PSD 文件格式,因为 Spine 能够较好地导入 PSD 文件并进行后续处理。在导出 PSD 文件时,要注意设置好分辨率和图像质量参数,以保证在 Spine 中使用时图像的清晰度和精度。例如,如果目标平台是高清游戏或动画视频,那么可以将分辨率设置为 1920×1080 或更高,同时选择高质量的图像压缩格式,避免在转换过程中出现图像失真或模糊的情况。
导出 PSD 文件后,就进入到 Spine 中的导入环节。在 Spine 软件中,打开“导入数据”功能,选择刚才导出的 PSD 文件。Spine 会自动识别 PSD 文件中的图层结构,并尝试将其转换为 Spine 中的骨骼和图像元素。在这个过程中,可能需要手动调整一些参数,比如图像的锚点位置。由于 Live2D 和 Spine 对于图像锚点的定义和处理方式可能略有不同,所以需要确保每个图像元素的锚点位置在 Spine 中设置正确,以保证在动画过程中图像能够围绕合适的中心点进行旋转、缩放等变换。例如,对于角色的手臂图像,锚点应设置在手臂与身体连接的关节处,这样在进行手臂摆动动画时,动画效果才会自然流畅。
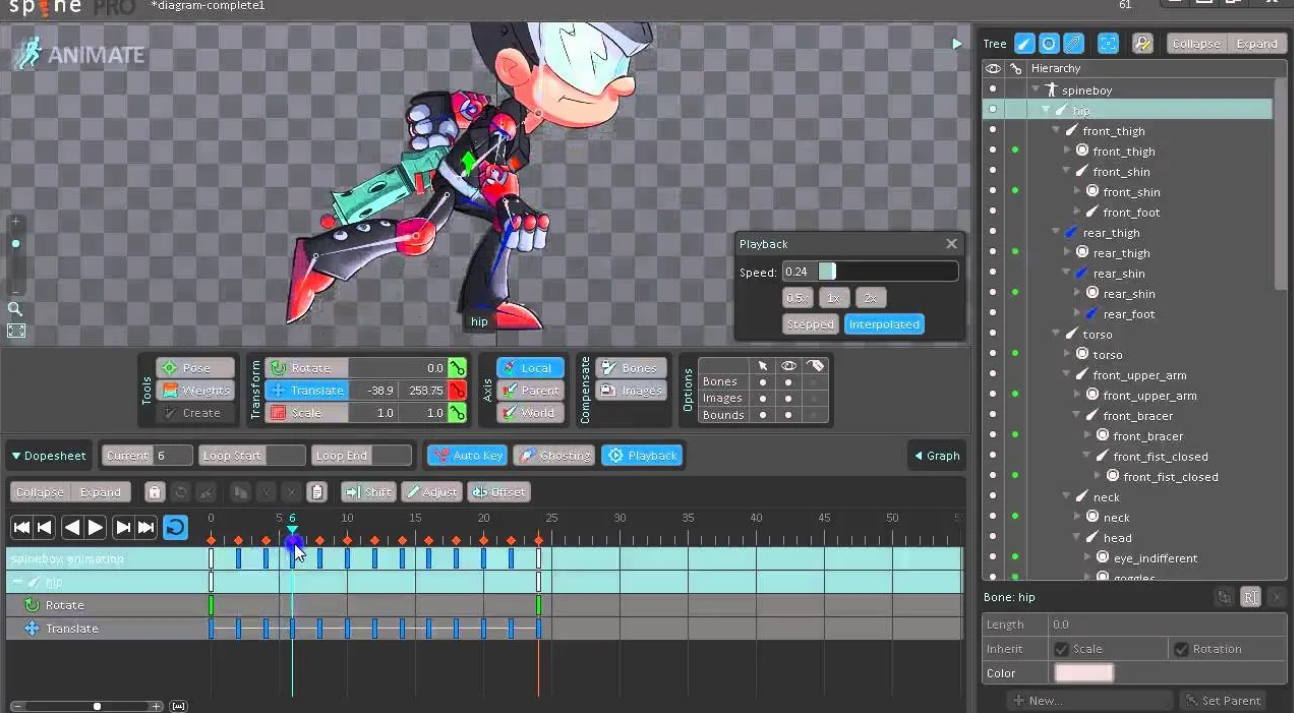
导入完成后,开始构建 Spine 中的骨骼结构。根据 Live2D 模型的特点和动画需求,创建相应的骨骼层级。例如,对于一个简单的人物角色,可以创建根骨骼,然后在根骨骼下依次创建头部骨骼、脊椎骨骼、四肢骨骼等。在创建骨骼时,要注意调整骨骼的长度和位置,使其与图像元素完美匹配。比如,脊椎骨骼的长度应与角色的躯干长度相适应,四肢骨骼的长度应与角色的手臂和腿部长度一致,这样在绑定骨骼与图像元素后,才能实现准确的动画效果。
绑定骨骼与图像元素是转换过程中的关键步骤。在 Spine 中,使用“绑定工具”将图像元素逐一绑定到对应的骨骼上。在绑定过程中,要仔细调整绑定权重,确保每个图像元素在骨骼运动时能够自然地跟随变形。例如,对于角色的面部图像,眼睛、嘴巴等部位的图像元素在绑定到头部骨骼时,需要根据其在面部的位置和变形特点,合理分配绑定权重。眼睛可能需要较高的权重来保证在头部转动或表情变化时能够准确地跟随运动,而脸颊部分的图像元素则可以根据其与骨骼运动的关联程度设置相对较低的权重。
最后,对转换后的 Spine 模型进行动画调试。检查各个骨骼的运动范围、旋转角度等参数是否符合预期的动画效果。如果发现有不自然的动画表现,如骨骼运动时图像出现拉扯、变形异常等情况,需要返回前面的步骤,重新调整骨骼结构、绑定权重或图像锚点等参数,直到动画效果达到满意为止。例如,在角色行走动画中,如果腿部骨骼运动时脚部图像出现明显的扭曲,就需要检查脚部图像与腿部骨骼的绑定权重是否合理,以及骨骼的运动轨迹是否正确,通过不断地调试和优化,使转换后的 Spine 模型能够实现流畅、自然的动画效果。
二、Spine 创建骨骼怎么全部显示
在 Spine 创建骨骼过程中,有时会遇到部分骨骼无法全部显示的情况,这可能会影响到动画制作的准确性和效率。首先,检查视图设置是解决问题的重要一步。在 Spine 的视图菜单或工具栏中,有与骨骼显示相关的设置选项。确保“显示骨骼”选项被勾选,并且没有设置特殊的显示过滤器或隐藏条件。例如,可能不小心设置了仅显示特定层级或类型的骨骼,这样就会导致其他骨骼无法显示。此时,需要将显示过滤器设置为“全部显示”,以保证所有创建的骨骼都能在视图中呈现。
骨骼层级的可见性设置也可能影响骨骼的全部显示。在 Spine 的骨骼层级面板中,每个骨骼都有其独立的可见性属性。如果某个父骨骼被设置为不可见,那么其下的子骨骼也将不会显示。所以,需要检查骨骼层级中各个骨骼的可见性状态,尤其是根骨骼和主要的分支骨骼。例如,在一个复杂的角色骨骼结构中,如果角色的身体骨骼作为根骨骼被隐藏,那么其附属的四肢骨骼、头部骨骼等都将无法显示。将根骨骼或相关父骨骼的可见性设置为可见,就能够使所有子骨骼重新显示出来。
另外,骨骼的缩放比例也可能导致看似骨骼未全部显示的情况。如果某个骨骼的缩放比例设置过小,可能会使其在视图中看起来非常小,甚至难以察觉。在 Spine 的骨骼属性面板中,可以查看和调整骨骼的缩放比例。例如,对于一些精细的骨骼结构,如角色手部的指骨,如果在创建时不小心将缩放比例设置为 0.1 这样的极小值,那么在视图中可能几乎看不到指骨的存在。将缩放比例调整到合适的值,如 1 或根据实际需求设置,就能够使骨骼正常显示。
图形显示模式也可能对骨骼显示产生影响。Spine 提供了多种图形显示模式,如轮廓模式、填充模式等。在某些显示模式下,骨骼的显示效果可能会有所不同,甚至可能导致部分骨骼看起来不完整或未显示。例如,在轮廓模式下,如果骨骼的轮廓线条颜色与背景颜色相近,或者轮廓线条的粗细设置过细,可能会使骨骼难以被清晰地看到。尝试切换不同的图形显示模式,如切换到填充模式或者调整轮廓线条的颜色和粗细参数,以确保所有骨骼都能够在视图中清晰地显示出来。
如果在使用 Spine 插件或与其他软件协同工作时出现骨骼不能全部显示的问题,还需要检查插件的设置和兼容性。有些插件可能会修改 Spine 的默认显示行为,或者在与特定版本的 Spine 或其他软件交互时出现异常。例如,某个骨骼动画导出插件可能会在导出过程中隐藏部分骨骼,以优化导出文件的大小或结构。在这种情况下,需要查看插件的设置选项,确保没有设置错误的骨骼隐藏规则,或者尝试更新插件到最新版本,以解决可能存在的兼容性问题。
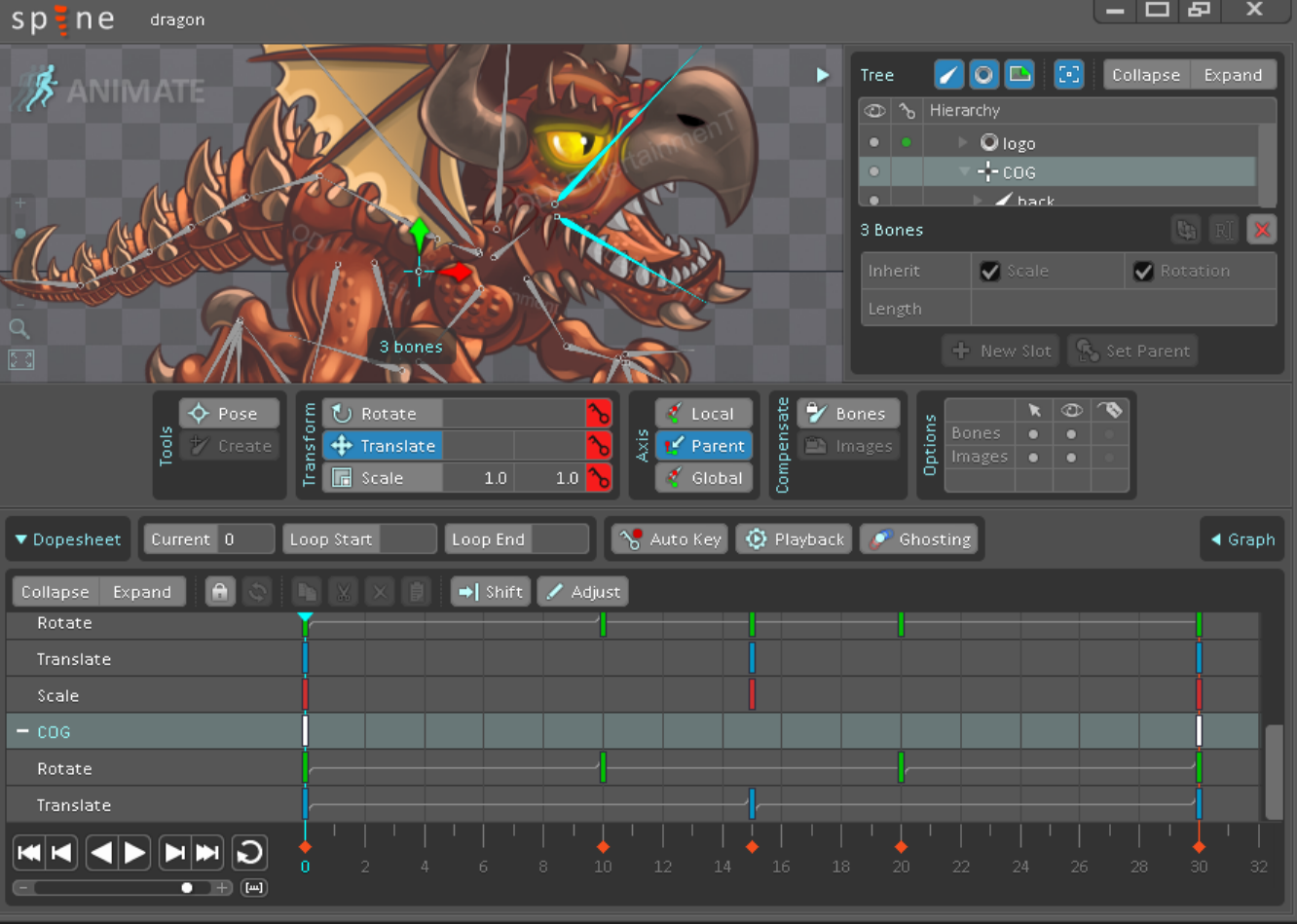
三、如何调整Spine中骨骼的颜色和透明度?
在Spine中调整骨骼颜色和透明度主要通过以下方式:
调整骨骼颜色
1. 在编辑器界面操作
- 选择骨骼:首先,在Spine的骨骼视图窗口中,通过点击相应的骨骼来选中你想要改变颜色的骨骼。可以按住Ctrl(Windows)或Command(Mac)键来多选骨骼,以便同时对多个骨骼进行颜色设置。
- 打开属性面板:通常在软件界面的一侧会有一个属性面板。找到与所选骨骼相关的属性部分,这里可能会有“颜色”或“外观”等类似选项。
- 修改颜色值:在颜色设置区域,可能会有RGB(红、绿、蓝)或HSV(色调、饱和度、明度)等颜色模式的参数输入框。通过调整这些参数值来改变骨骼的颜色。例如,增加红色通道的值(RGB模式下)会使骨骼颜色更偏向红色;调整色调(HSV模式下)可以改变颜色的种类。
调整骨骼透明度
1. 在编辑器界面操作
- 选择骨骼:和调整颜色一样,先在骨骼视图中选中要操作的骨骼。
- 找到透明度设置选项:在属性面板中寻找与透明度相关的设置。可能会以“Alpha”(不透明度)或者“透明度”这样的名称出现。它通常是一个0 - 1之间的数值输入框,0表示完全透明,1表示完全不透明。
- 修改透明度值:通过输入或拖动滑块(如果有)来改变透明度值。例如,将透明度设置为0.5会使骨骼呈现半透明状态。
综上所述,Live2D 转换 Spine 的步骤涉及到从 Live2D 端的准备工作到 Spine 端的导入、骨骼构建、绑定和动画调试等多个环节,每个环节都需要精细操作和参数调整,以实现成功转换。而对于 Spine 创建骨骼怎么全部显示的问题,需要从视图设置、骨骼层级可见性、缩放比例、图形显示模式以及插件兼容性等多方面进行排查和解决。掌握这些知识和技巧,无论是在跨软件动画制作还是在 Spine 内部的高效创作中,都能够帮助动画师更好地发挥 Spine 的功能,创作出高质量的 2D 骨骼动画作品。Live2D 转换 Spine 的步骤 Spine 创建骨骼怎么全部显示,这两个问题的答案为动画制作领域的专业人士和爱好者提供了宝贵的操作指南和问题解决思路,有助于提升整个动画制作流程的顺畅性和作品质量。

